How Tos for EAM Light
Here is a quick rule of thumb about which means to use for extracting what sort of information from EAM:
- Show filtered data from one table -> Use dataspies (dataspies can be personal, linked to a user group or global)
- Share filtered lists -> Share the EAM Light URL after having selected the dataspy or after having entered filtering conditions (as it contains the filtering conditions)
- Show data from two or three tables if records can be easily linked (by a join in the query) -> Use custom grids
- Show data with conditions that cannot be represented by simple joins -> Use a database view and make it available via a custom grid
- Aggregate data with complex conditions, aggregate data on a time axis, aggregate data that requires data transformation -> Use Pentaho reports
- Display data graphically or with a special report layout -> Use Pentaho reports
In all cases the interface provides an option to extract the data to a spreadsheet format.
It is possible to manipulate equipment structure in EAM Light in several ways:
1) Using the record view of the equipment - here an example for parents of an asset:
Only one of the parents (asset, position or primary system) can be 'dependent' and only one Asset can be a direct child of an EAM Position
2) A second option involves using the "Install/Detach Equipment" functionality in EAM Light where the parent and child can be selected and a link created by clicking on the 'Install Equipment' button
It's very convenient to work with the equipment tree for structure in EAM Light as it allows users to select with a mouse-click the parent/child.
As example:
Using the "Install/Detach Equipment" functionality in EAM Light one can also remove links by selecting the parent and child and clicking on the 'Detach Equipment' button
Worth noting also is that it's not possible to manipulate Equipment in status 'D' (out of service) and Equipment in status 'C' (in a store)
EAM Light at CERN can be accessed with the following URLs:
Production: https://eamlight.cern.ch
Test: https://testeamlight.cern.ch
If you don't have an EAM account, the system will automatically create one with basic access rights.
In case you would need to change your access rights please contact your local administrator (link page here) or eam.support@cern.ch
Once a checklist has been created, it's possible to create a PDF version of it so that it can be stored and printed.
First, select the Work Order and navigate to the Checklist. Then, click on the blue button below the "CHECKLISTS"
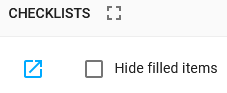
A new tab will show the file 'ChecklistPrintInfor.pdf' (most likely in the Download folder)
An example can be seen below:
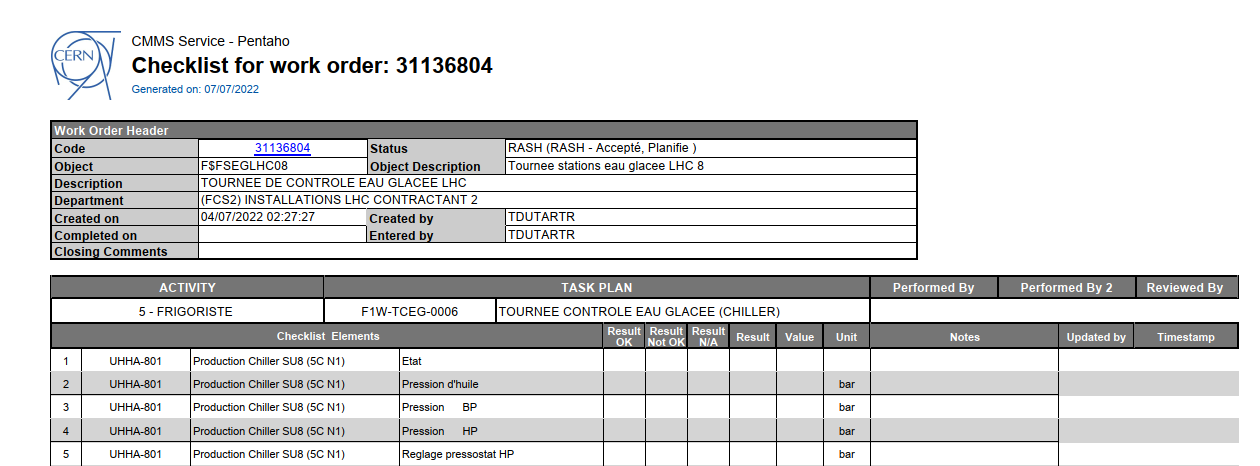
You can generate paper versions of Work Orders that can be printed in a PDF format in EAM Light quite easily.
First, go to EAM Light and search for the Work Order you require:
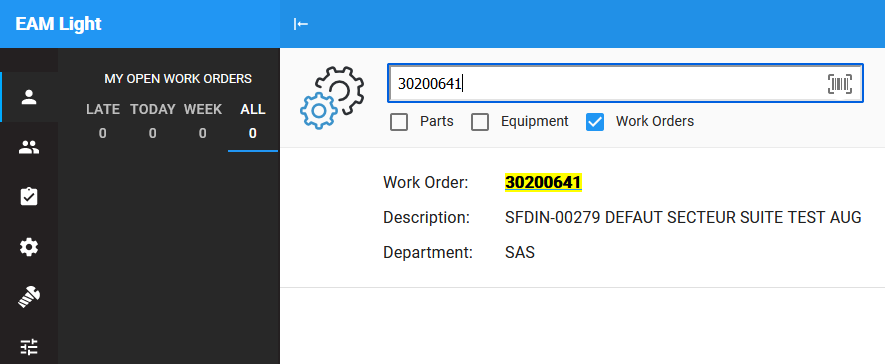
Click on your Work Order and select the Print button on the Header of EAM Light
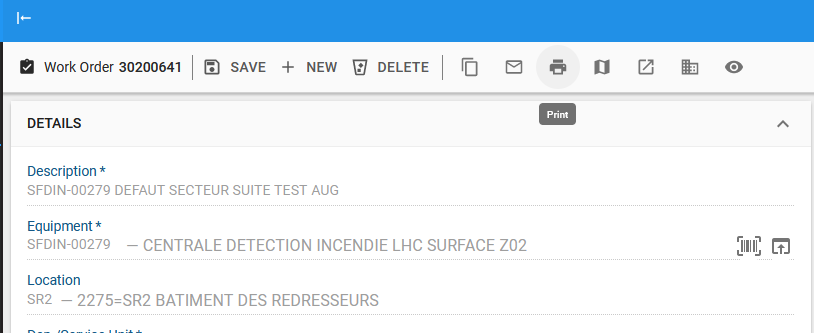
A new page will open with a Pentaho Report that you can directly print from your browser or your phone.
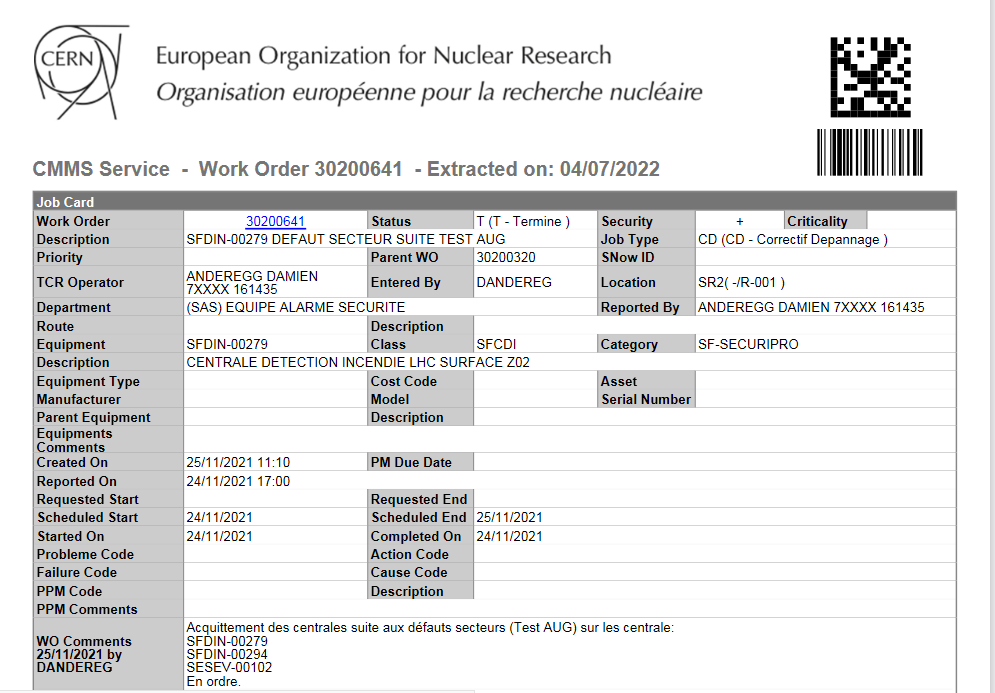
There exist two methods to compose direct links to records in EAM:
1. Links using php scripts
One method to access EAM records is provided by the means of the links below that call a php script. This method does only work on the production database. In the long run this method shall be replaced by the method explained under point 2:
https://www.cern.ch/cmms/asset.php?code=asset_code
https://www.cern.ch/cmms/position.php?code=position_code
https://www.cern.ch/cmms/system.php?code=system_code
https://www.cern.ch/cmms/location.php?code=location_code
https://www.cern.ch/cmms/workorder.php?code=workorder_code
https://www.cern.ch/cmms/part.php?code=part_code
2. EAM direct links
EAM provides the following method to access any record on any screen in the application:
https://eam.cern.ch/web/base/logindisp?tenant=GMAO&organization=*&FROMEMAIL=YES&SYSTEM_FUNCTION_NAME=AAAAAA&USER_FUNCTION_NAME=BBBBBB&entityreference=CCCCCC
Replace AAAAAA by the master screen code, BBBBBB by the cloned screen code (remove &USER_FUNCTION_NAME=BBBBBB if the link shall point to the master screen) and entityreference=CCCCCC as appropriate.
Examples:
Assets - https://eam.cern.ch/web/base/logindisp?tenant=GMAO&organization=*&FROMEMAIL=YES&SYSTEM_FUNCTION_NAME=OSOBJA&equipmentno=HCMBALA001-01000094
Work orders - https://eam.cern.ch/web/base/logindisp?tenant=GMAO&organization=*&FROMEMAIL=YES&SYSTEM_FUNCTION_NAME=WSJOBS&workordernum=32470025
but also e.g. pick tickets - https://eam.cern.ch/web/base/logindisp?tenant=GMAO&organization=*
The link from EDMS item to an EAM part is through two user-defined fields "EDMS Item Id" and "EDMS Item Version".
As an example the part called "HCBPTCBI_0" (tracked by asset) is configured to link to the item:
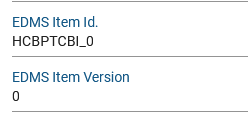
A job synchronizes all assets using the part allowing the make the link from item to assets in EDMS as an example:
EAM and EAM-Light will display colour icons for classes when configured.
Please contact the support to add colored icons for any of your classes or consult the documents Tricks & Tips n6 - Colours for Classes and User Meeting - Colours for Classes for more information.
Depending on the type of responsibility and the granularity, the ownership information can be registered by the means of the fields CERN Group, Service Unit, Technical Responsible, Assigned To and Détenteur. The image below allows to visulaize better these relationships.
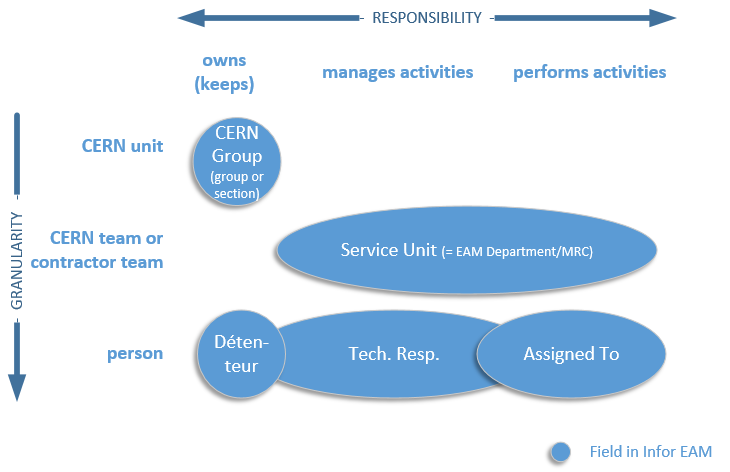
For more information, please consult the document Tips & Tricks n.33 – Manage Ownership.