How Tos for EAM
The link from EDMS item to an EAM part is through two user-defined fields "EDMS Item Id" and "EDMS Item Version".
As an example the part called "HCBPTCBI_0" (tracked by asset) is configured to link to the item:
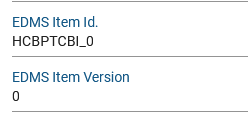
A job synchronizes all assets using the part allowing the make the link from item to assets in EDMS as an example:
Using a PM schedule allows EAM to create automatic work-orders for selection EAM equipment. Typical examples include work-orders for lifts and other transport equipment that require maintenance to be done at set intervals.
PM schedules can also be configured to the executed following the use of equipment. More details here:
EAM supporters can setup email notifications based on the creation of EAM equipment or work-orders to a predefined list of email addresses (eGroups included).
For more complex notifications, Alerts that are typically sent once a day can be setup.
Equipment that has had no structural changes or work-orders assigned to them can be deleted but otherwise they must be declared out of service or put to status 'D'
More details here: https://edms.cern.ch/document/1700107/0.2
A checklist is a structured way to ensure that all steps in a procedure are followed. A checklist is linked to a task-plan that can be included on an activity
An example of a checklist can be found here: https://edms.cern.ch/ui/file/1887835/0.11/EAM_light_checklist_example_20170829.pdf
More details can be found here: https://edms.cern.ch/ui/file/1370215/11.7/Infor_EAM_Checklists.pdf
Standard work-orders are templates that can contain several activities. Standard WOs can be of type parent which means that they may have children (other work-orders).
Standard work-orders can be used in EAM Light as seen on the picture below:
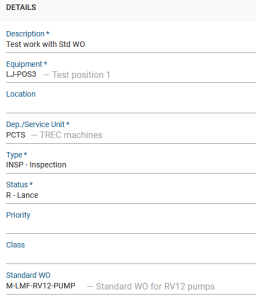
More details can be found here: https://edms.cern.ch/document/1743426
For blind users and for users with visual impairment the EAM user interface can be configured in a mode that is adapted for the use with screen readers. In this mode, there are no graphical elements and no menu bar, the menu functions like save, duplicate, delete etc. are accessed by the keyboard shortcuts and the navigation between screens is achieved by pressing CTRL-F2 and entering the letter code of the destination screen.
Contact the support or consult the Tips & Tricks n.30 - Accessibility Mode document for more information.
Blue dots next to fields in EAM indicate that a shortcut to another page is available when double clicking the field. The shortcuts can either point to an input mask for a new record or they open an alternative lookup. Blue dot shortcuts can be added by the support and you are welcome to request shortcuts that would simplify your work process.
For more information, consult the document Tips & Tricks n.29 - Blue Dots.
When changing the Equipment of a Work Order in EAM, the Equipment selection pop-up proposes by default the structure tab that allows navigating through the structure to a child or parent of the original Work Order Equipment. Alternatively, the Search Tab can be selected for a classical search.
For more information, please consult the document Tips & Tricks - Structures.
EAM and EAM-Light will display colour icons for classes when configured.
Please contact the support to add colored icons for any of your classes or consult the documents Tricks & Tips n6 - Colours for Classes and User Meeting - Colours for Classes for more information.