How Tos for EAM
EAM provides a powerful feature to register and use pre-configured filters for any of the list views. These pre-configured filters are called dataspies. Dataspies that are created in EAM are automatically available in the EAM-Light interface. By default dataspies are personal, but the can be made visible to the group or to all users by the support. The configuration options comprise filtering conditions, sorting, column selection and order and SQL clauses for advanced users. When registering a new dataspy, it is recommended to copy an existing one in order to inherit the filtering conditions, the column selection and the layout.
For more information, please consult the document Tips & Tricks n32 - Dataspies.
There are a few useful shortcuts for entering dates in the EAM interface:
- space - the space bar will enter the actual date - It can be incremented or decremented by the means of the + and - buttons.
- quick entry - All the following entries will be interpreted like 01-APR-2022: 01-04-2022, 01-04-22, 10422, 14
For more information, please consult the document Tips & Tricks - Dates.
The shortcut Ctrl + F2 opens a pop-up for navigating to any of the screens in your menu. To select a screen, you can either use the lookup on the pop-up or you can type the 6-letter screen code directly into the field. By the way, the screen codes are shown in EAM-Light on the right hand side of the white menu bar. Here is how the screen names are constructed:
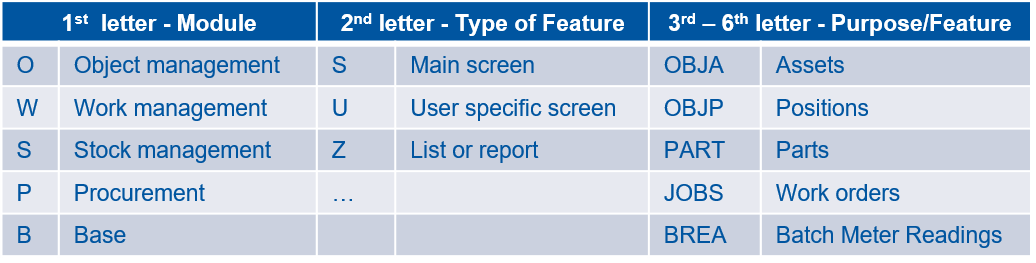
For more information, please consult the document Tips & Tricks n3 - How to find a Function fast.
EAM allows to configure To Do that are called Inboxes. Inboxes point to lists like new work orders, work orders to approve, equipment to update, part requisitions to approve or any list based on your criteria. In EAM, inboxes are shown on the start screen with the number of items that they contain. In EAM-Light two standard inboxes are available to all users: WOs assigned to me and WOs in my Service Units.
Please contact support to set up any inboxes for the EAM start screen for your needs. For more information, consult the documents Tips & Tricks n12 - Inboxes or Tasks To Do and Infor EAM Tip Nr. 6 – Eingangsfächer oder MEINE Aufgaben.
EAM allows to aggregate any kind of information from the database in the form of key performance indicators (KPIs). KPIs will usually represent numbers for things that you need to supervise, e.g. WOs completed last week, number of unsigned non-conformities, number of magnets missing a quality check ...
Please contact support to set up any KPIs for the EAM start screen for your needs. For more information, consult the document Tips & Tricks no. 13 – KPIs or the Essential Numbers.
If you just need to update one value on multiple equipment records in EAM, there is no need to extract the data and to assemble an upload file. You can select multiple lines in the list view and right click them to obtain an update pop-up.
Please note that this feature is not available for some columns with complex business rules, such as the status and the part fields.
For more information, please consult the document Tips & Tricks n20 - Multiple Updates.
There are several tabs on the work order screen in EAM that contain information about related work orders. If they are useful for you, please ask support to make them visible.
- Related Work Order History: Shows all past (i.e. closed) work orders on the same piece of equipment.
- Related Work Orders: Shows all currently open work orders on the same piece of equipment.
- Children: Lists child work orders of the selected WO
- Equipment: Lists multiple pieces of equipment for which the activity of the WO shall be applied.
For more information, please consult the document Tips & Tricks n28 – Related Work Orders.
The Screen Cache is a menu bar at the bottom of your screen to which you can add the most frequently used screens. The content of these screens is cached so that you can navigate between records on different screens easily. Screens are added to this menu by right clicking anywhere on a record page of the screen and by selecting "Add to Screen Cache" from the options. The change becomes active at the next login.
For more information, please consult the document Tips & Tricks n4 – Screen Cache.
A quick method to search for values in custom fields is by the screen "Search in Custom Fields". This screen allows to search in specific custom fields , but also allows to search for a value in all custom fields. Please contact support in case the screen "Search in Custom Fields" is not in your menu.
Another method to search in custom fields of a specific entity is to add the custom field to a dataspy. When editing a dataspy that shall include custom fields, it is advantageous to specify a class as it will limit the list of custom fierds considerably. The custom field selection can be found at the bottom of the list on the Layout tab. Please double click the "Click here" to make it visible.
Please note that only custom fields that have been configured to appear in the dataspy listing are shown.
Please contact support to add further custom fields or consult the document Tips & Tricks no. 19 – Searching in Custom Fields for more information.
Some, but not all keyboard shortcuts are displayed in EAM by hovering over the menu icon. The most common shortcuts are:
CTRL+N or F6 - new record
CTRL+S or F10 - save record
CTRL+D or CTRL+F6 - delete record
CTRL+UP and CTRL+DOWN - scroll to previous/next record in the list
CTRL+F or F4 - copy record
CTRL+R - refresh the screen
F9 - open lookup
F8 - execute search
F7 - toggle search bar OFF/ON
On Mac computers use "control" or "command" for CTRL (depending on the generation).
For more information, please consult the document Tips & Tricks n2 – Shortcuts.